The import function of lexiCan offers you the possibility to import entire folder structures and the files contained therein in one step. So you can also easily and quickly add existing knowledge stored in files to a project.
To insert a file folder with all its contents into a knowledge area, click on "File" at the top left, then on "Import" and then on "Folder Import".
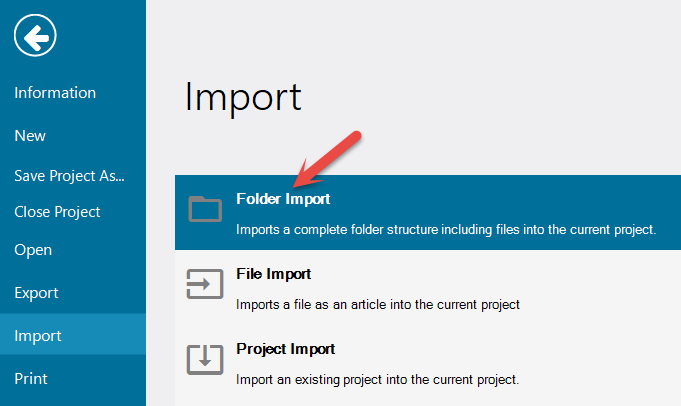
The process is controlled by a special assistant, which you activate by clicking on "Start import".
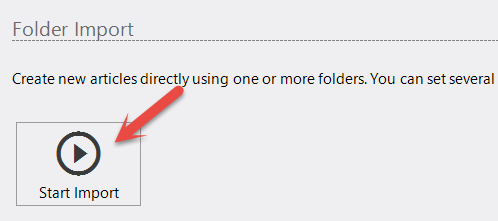
Click on "Browse" in the dialog box and select the file folder concerned.

Click on "Next" and the wizard will offer you in the following dialog box in the "Selection" all folders and sub folders of the selected folder structure. You can exclude individual folders here if necessary. If you select a folder, lexiCan displays the files contained in it on the right, e.g.
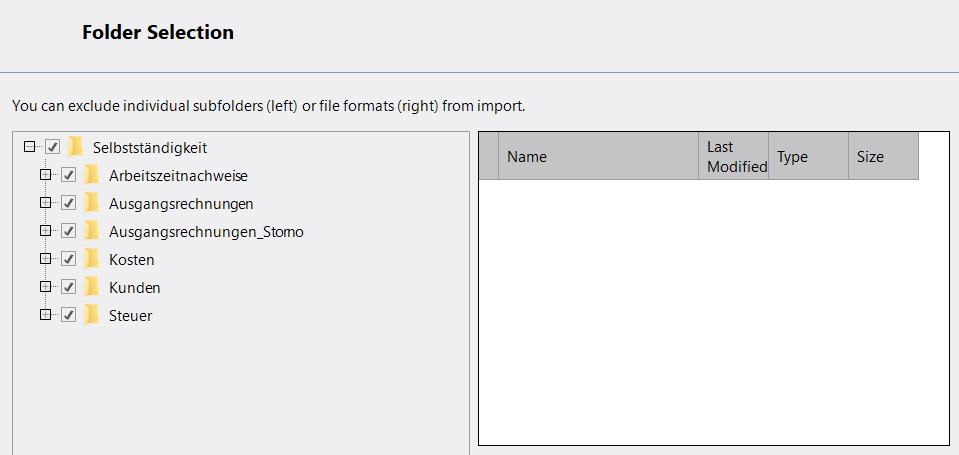
In the lower right-hand area, the wizard offers the option of excluding certain file formats during import. To do this, click on "Edit".
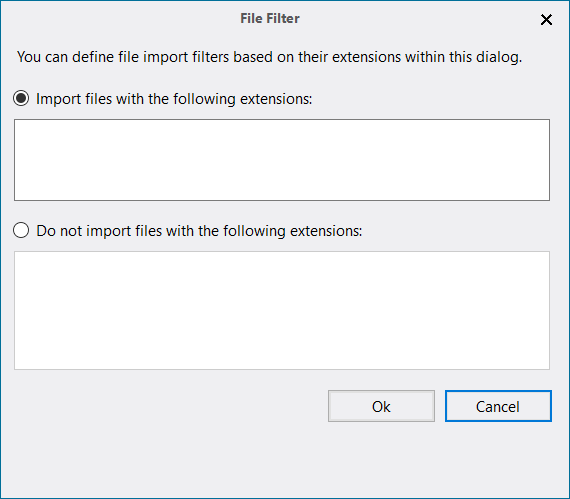
After you have made your selection/settings, click on "Next".
In the next dialog box you can now specify certain import options.
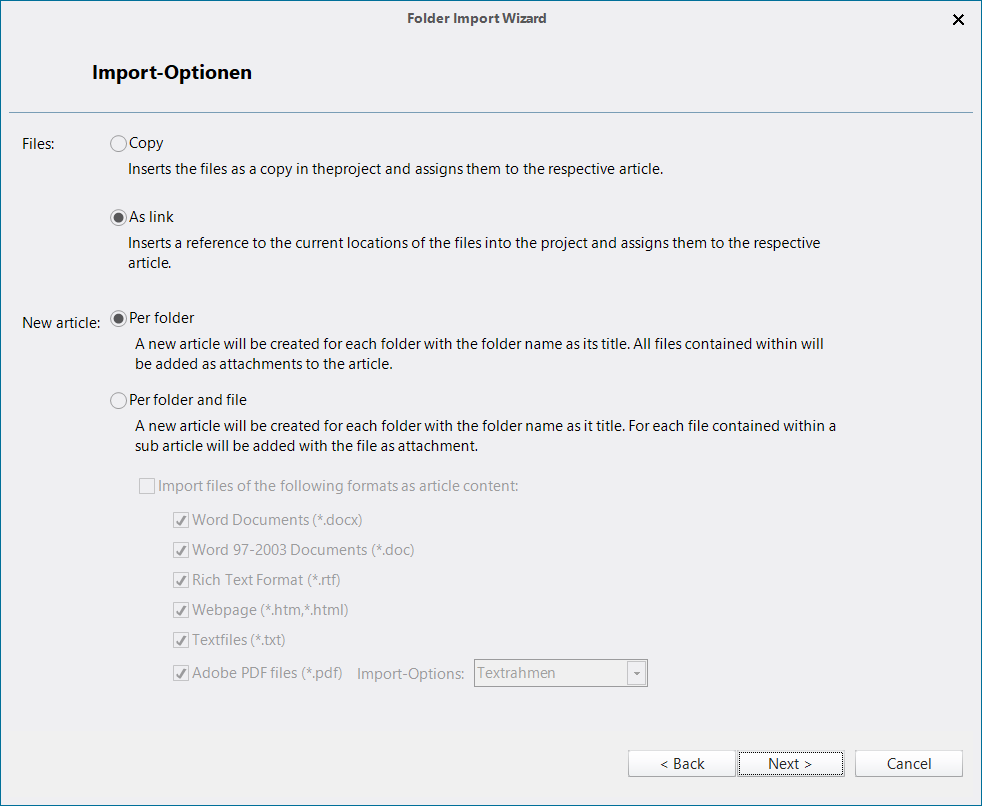
1. Under "Files" you can define whether a copy of the found files should be inserted into the record of the knowledge area or only a network reference/link to the files should be created.
2. Below in the area "New articles" you can define whether a separate (sub-)article should be created for the folders only or also for the files. In the second case ("Per folder and file") you can instruct the wizard to read the files and insert their contents directly into the respective article instead of creating an empty article and only listing the files as an attachment to the article. Please note the special instructions regarding PDF files.
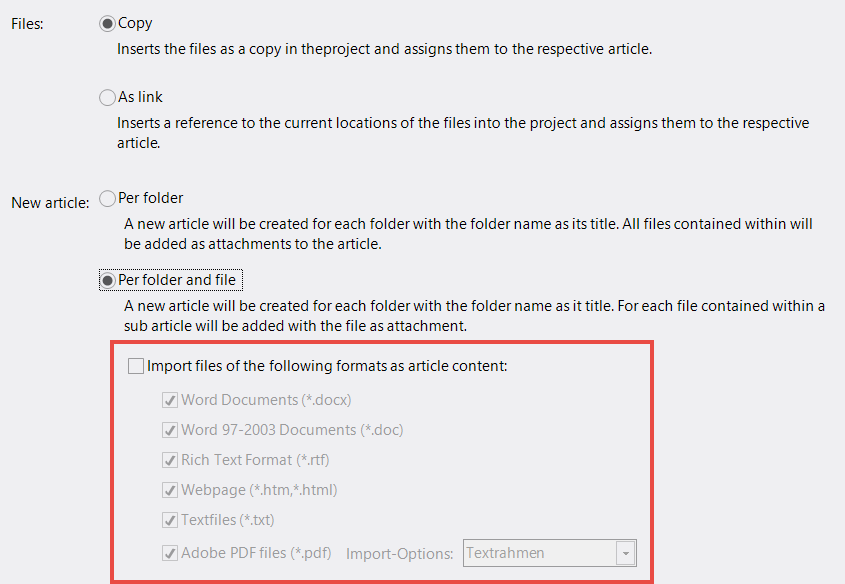
Click "Next" after you have specified your requirements. In the next dialog box, all the specifications are then repeated and which/how many articles are created.
Click on "Import" to start the import process, e.g.
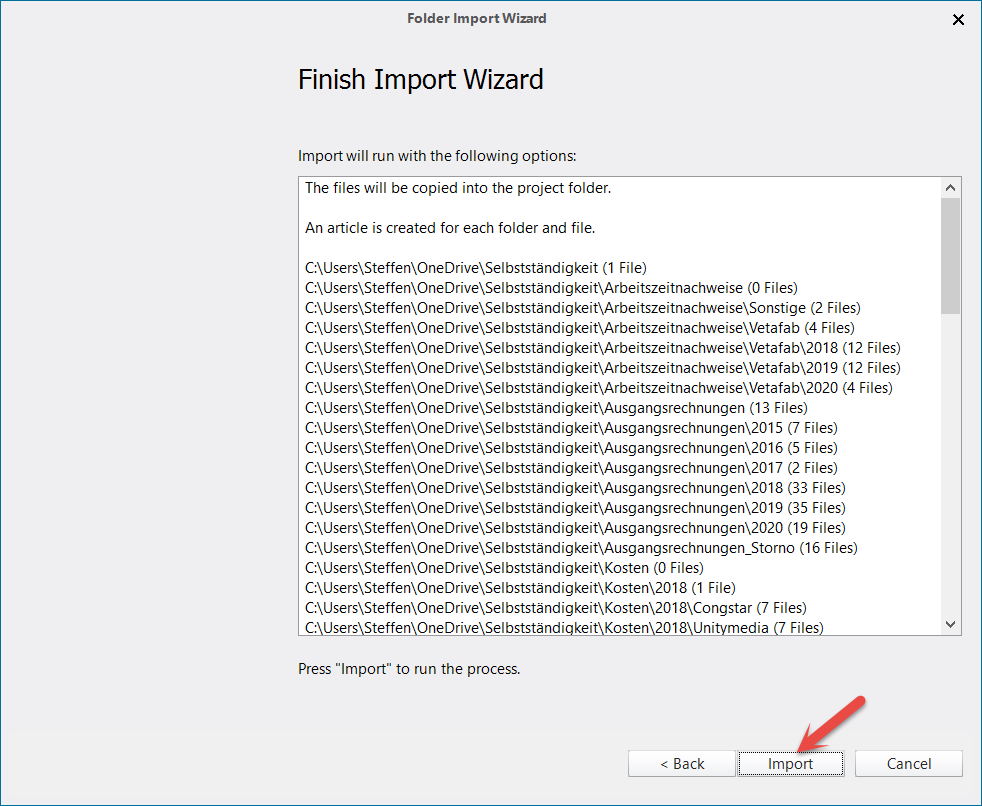
After the import is completed, all generated articles are displayed in the navigation area under Outline and Index. The imported files - if not read out and converted into articles - can also be found in the navigation area under Files listed and in the context area of the respective article.
See also
Importing Articles from other Projects